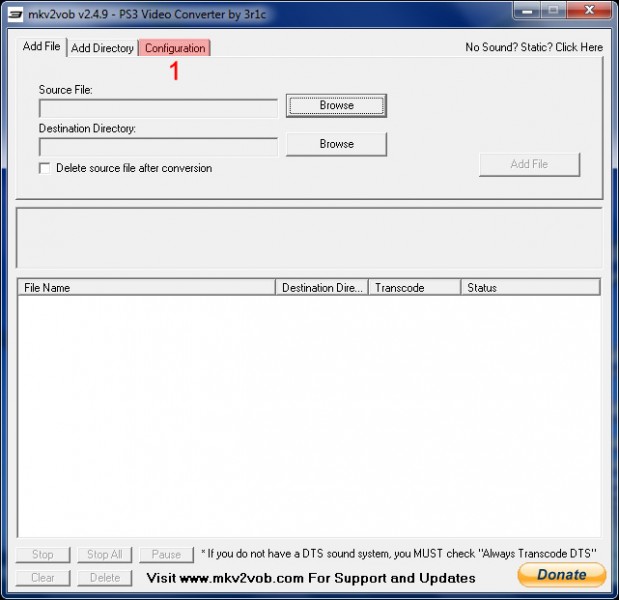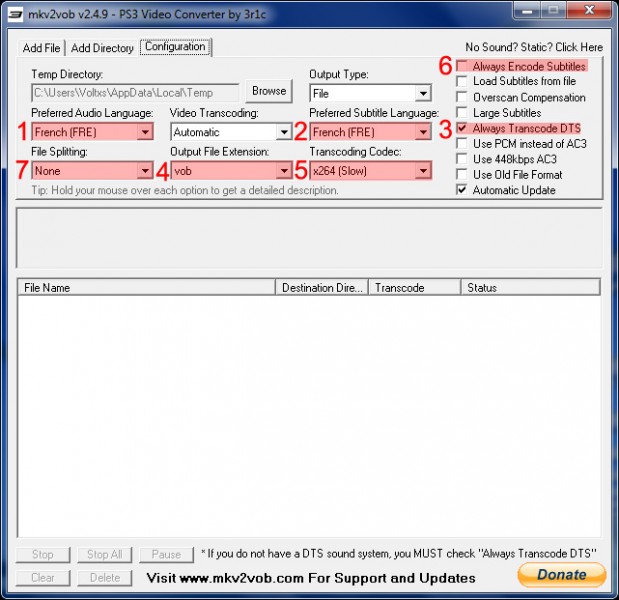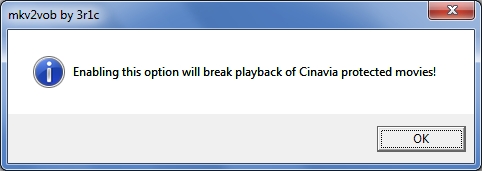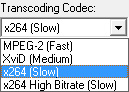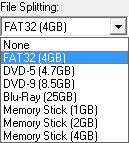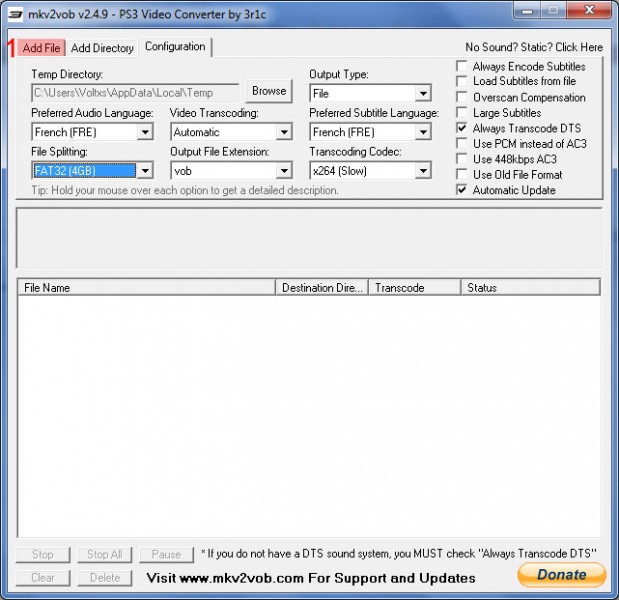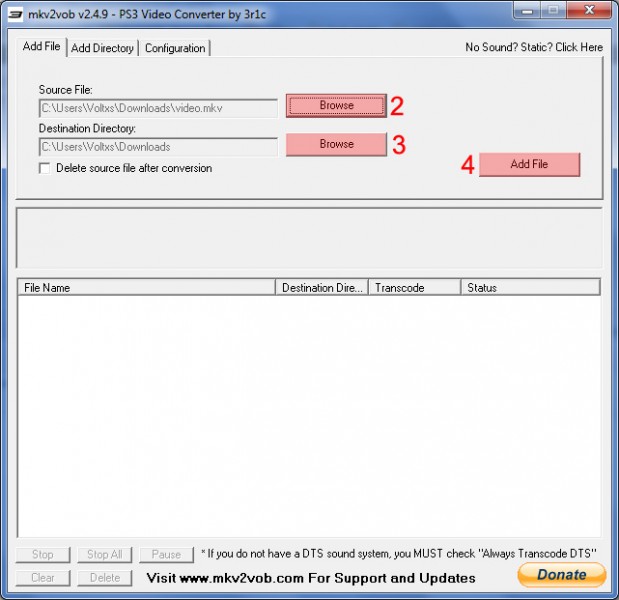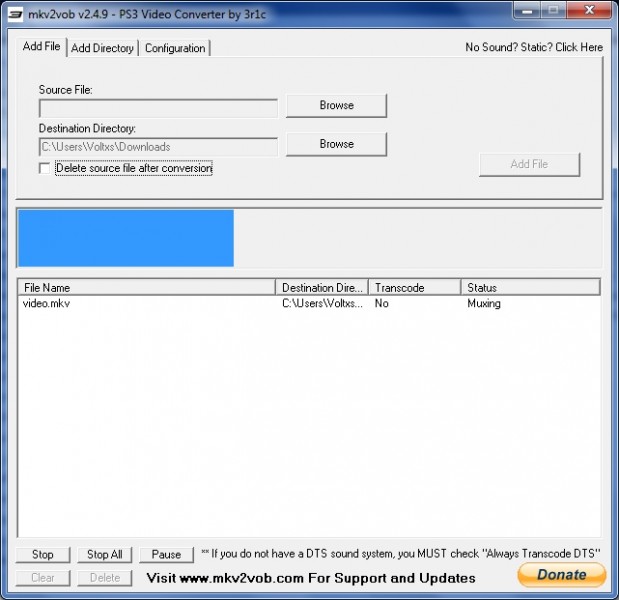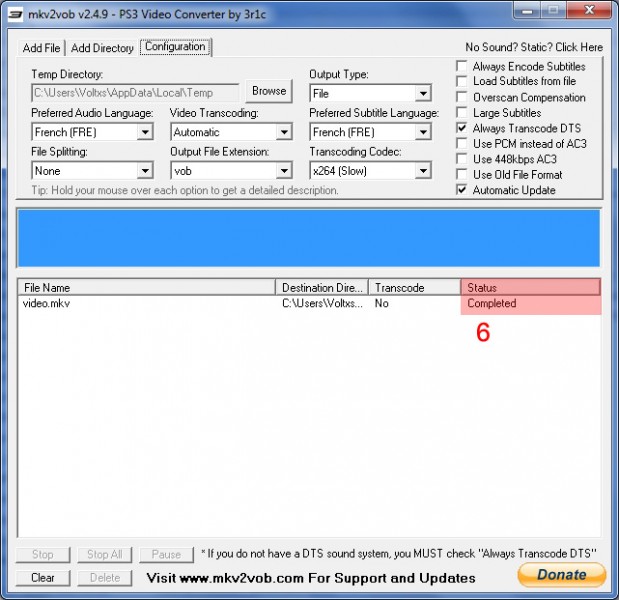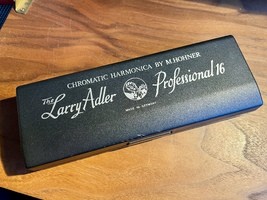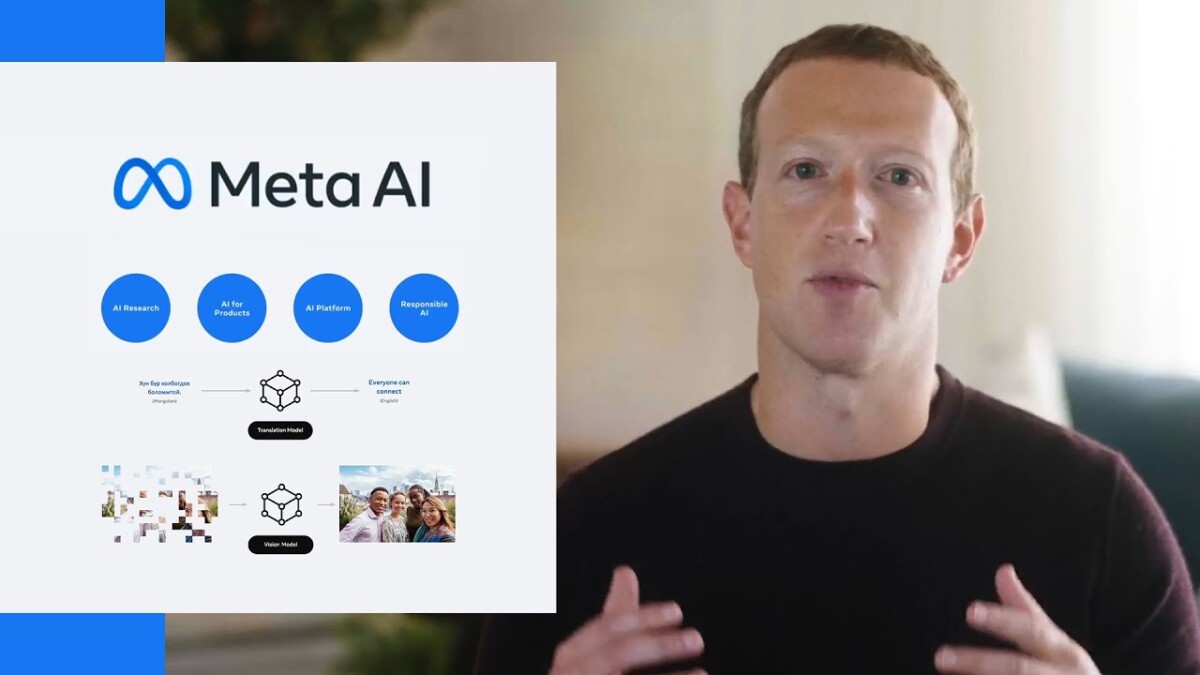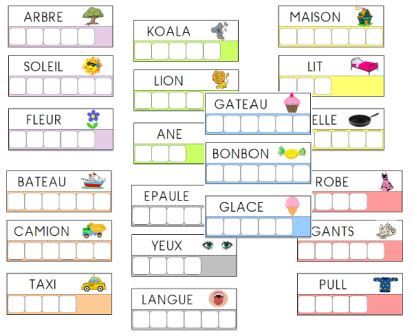Comment lire un mkv sur PS3 ?? Un air de déjà vu ? ![]() Mon premier tutoriel de l’année dernière consistait à transformer les MKV DTS au format M2TS AC3! La méthode fonctionne toujours très bien, mais comme je l’ai dit, elle date de l’année dernière. Il est donc temps de mettre à jour tout ça, surtout qu’il existe maintenant un autre logiciel qui permet d’aller beaucoup plus vite, tout en conservant également la qualité d’origine du fichier mkv.
Mon premier tutoriel de l’année dernière consistait à transformer les MKV DTS au format M2TS AC3! La méthode fonctionne toujours très bien, mais comme je l’ai dit, elle date de l’année dernière. Il est donc temps de mettre à jour tout ça, surtout qu’il existe maintenant un autre logiciel qui permet d’aller beaucoup plus vite, tout en conservant également la qualité d’origine du fichier mkv.
Comment lire un mkv sur PS3 ?
La nouvelle méthode est similaire, puisqu’il suffit de transformer le fichier mkv en fichier vob avec le logiciel mkv2vob.
Les grosses nouveautés :
- Plus besoin de 3 logiciels différents, il suffit d’un seul et unique logiciel : mkv2vob version 2.4.9 [TELECHARGER]
- Plus besoin d’extraire le son DTS et de faire la conversion en AC3
- Plus besoin de réintégrer le son AC3 durant la transformation en M2TS
Vous l’aurez compris, il y a beaucoup moins de manipulation, et donc moins de risque de bug aussi, et en plus ça va plus vite ! What else ?
ETAPE n°1 : Télécharger & Installer mkv2vob –> [TELECHARGER]
NB : il existe un autre logiciel, qui s’appelle « mkv to vob », mais qui lui est payant. Attention donc à la confusion.
ETAPE n°2 : Lancer mkv2vob & le configurer
Vous allez arriver sur ce premier menu.
1. Vous allez tout de suite cliquer sur l’onglet Configuration, on s’occupera du reste plus tard.
Nous voici dans l’onglet Configuration :
1. Preferred Audio Language : Choisir French (FRE)
2. Preferred Subtitle Language : Choisir French (FRE)
3. Cocher l’option « Always transcode DTS« car la PS3 ne prend pas en charge le DTS, et cadeau bonus, cela supprime la protection de Cinavia (mouchard de la PS3, qui vous coupe le son de votre vidéo quand il repère un film sous copyright)
4. Output File Extension : Choisir VOB
5. Transcoding Codec : Vous pouvez choisir entre MPEG-2 (Rapide) / XviD (Moyen) / x264 (Lent) / x264 High Bitrate (Lent)
Pour ma part je choisis x264, bien qu’il soit indiqué comme lent, ça prend moins d’une minute pour faire la transformation d’un fichier de 2,5 Go par exemple. J’ai essayé MPEG-2 aussi pour voir si on perdait pas trop de qualité, mais sur des vidéos entre 720 et 1080 pixels, je n’ai pas vu la différence.
6. FACULTATIF : Always Encode Subtitles : A quoi ça sert ? Cette option vous sera utile si vous êtes dans le cas d’un film où certains passages audio sont volontairement laissés en VO par le réalisateur et donc sous-titrés en français durant certains dialogues. Et si vous ne cochez pas cette option, les sous-titres ne seront pas incrustés. Avouez que c’est chiant de se taper 5 minutes de film en Russe ou autre langue Elfique ou Intergalactique ![]()
ATTENTION : Cochez cette option aura une grosse influence sur le temps de conversion et la taille finale de votre fichier ! Puisque en temps de conversion, on passe de moins d’une minute à quasiment 20 minutes. Et par exemple vous obtiendrez un fichier VOB de 4.2 Go alors que le fichier mkv original faisait 2.5 Go.
7. File Splitting : Comme vous savez, la PS3 ne tolère que le format FAT32 pour les disques durs. Et le format FAT32 ne supporte pas les fichiers qui font plus de 4.2 Go. Donc si votre fichier mkv initial fait déjà plus de 4 Go, vous devez absolument choisir l’option FAT32 (4GB) pour le découper en plusieurs fichiers. Au point n°6, je vous ai dit que l’option « Always Encode Subtitles » grossit fortement la taille de votre fichier. Donc si vous cochez « Always Encode Subtiles », je vous conseille de faire choisir le File Splitting FAT32 (4Go), même si votre mkv initial fait moins de 4Go, car il aura tendance à grossir si vous avez cocher l’option de l’étape 6 juste avant.
ETAPE n°3 : Lancer la transformation du fichier mkv
1. Retourner dans l’onglet du début, à savoir « Add File »
2. Source File : Cliquez sur Browse et aller chercher votre fichier source mkv.
3. Destination Directory : Choisissez l’endroit de sauvegarde de votre nouvelle vidéo au format vob.
4. Add File : Attention, le bouton lance la conversion, donc soyez bien-sûr d’avoir mis les bonnes configurations. Je trouve que le nom du bouton est mal choisi, il aurait du s’appeler « Start Conversion ».
5. La conversion du fichier mkv est en cours, vous n’avez qu’à attendre quelques secondes (sauf si vous avez cocher « Always Encode Subtitles », dans quel cas, ça prend quelques minutes).
6. La conversion est terminée quand la barre de progression arrive au bout (oui je sais, c’est dingue :p) et quand le champ « Status » indique « Completed ».
ETAPE n°4 : Vous n’avez plus qu’à copier votre nouvelle vidéo au format VOB sur votre disque dur externe et le brancher sur la PS3, et c’est parti ! Bon visionnage.
Si vous avez des questions, n’hésitez pas les commentaires sont fait pour ça !
Autres articles intéressants :
- Comment lire un mkv sur PS3 – voir le tutoriel de 2012
- PS3 – Intégrer des sous-titres sur ses vidéos AVI avec AviAddxSub
Cet article MKV – PS3 : Comment lire un mkv sur PS3 ? Nouvelle méthode plus rapide [TUTORIEL] est apparu en premier sur Blog jeux vidéo, cinéma, PS4, Xbox one, mangas ....